How To Create A New Project In Intellij Idea
IntelliJ IDEA
Creating a New Project in IntelliJ IDEA
You can use this wizard to create new IntelliJ IDEA projects from scratch or to set up modularised projects.
This blog post covers the same material as the video. This provides an easy way for people to skim the content quickly if they prefer reading to watching, and to give the reader/watcher code samples and links to additional information.
The New Project Wizard can help you to create standard Java projects with different types of build systems and other common project types. In our Ultimate edition there are more project types including Java Frameworks such as Spring. This image shows the options available in Community versus those available in our Ultimate edition. There's also a more detailed matrix available.
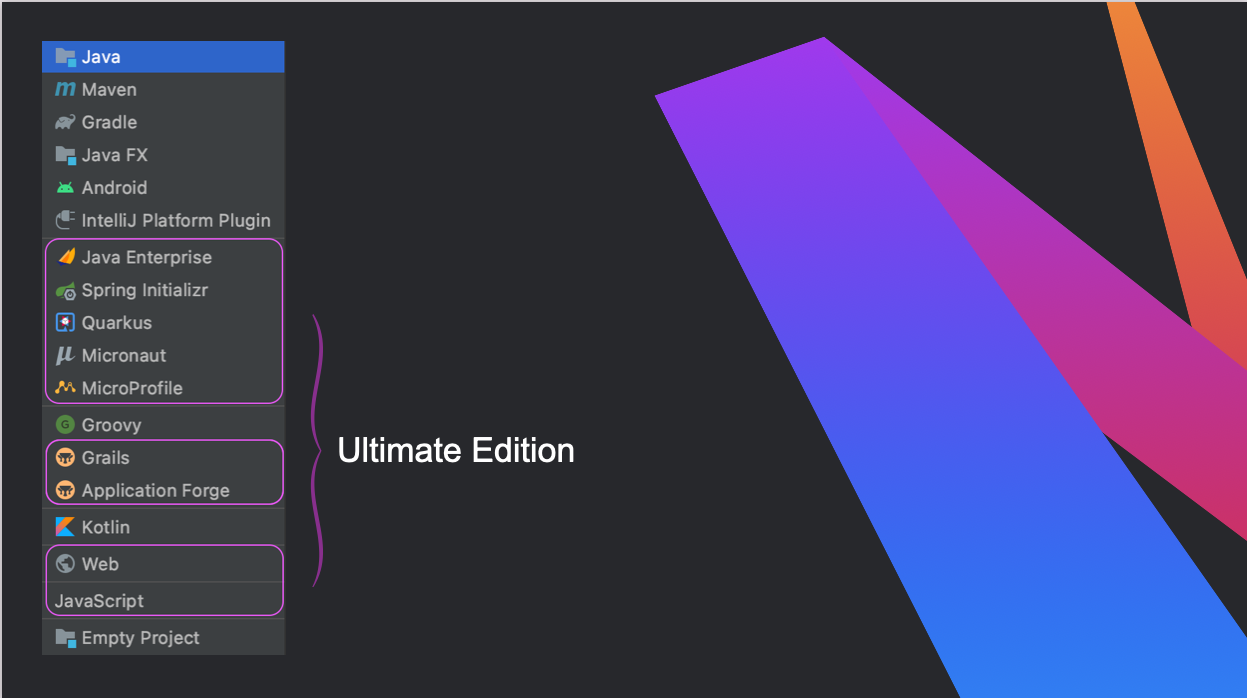
We used the Ultimate edition of IntelliJ IDEA in the screencast to show you all the options for the different types of projects.
IntelliJ IDEA Welcome Screen
If you've not opened an IntelliJ IDEA Project before, you'll see these options in the Project tab of the Welcome screen in IntelliJ IDEA 2020.3. Let's take a quick look around before we start a new project as it's worth familiarising yourself with some of these changes.
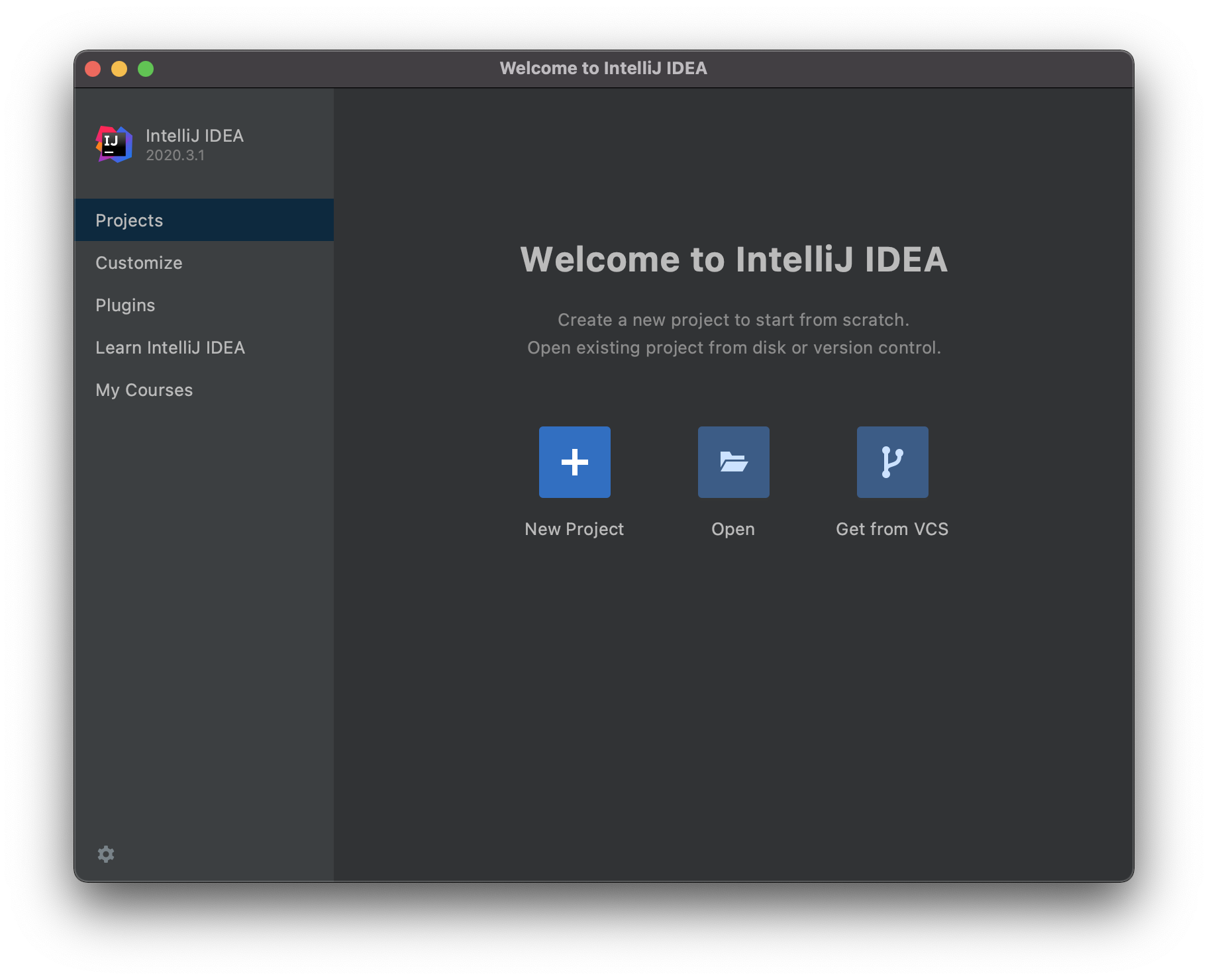
On the Customize tab you can edit preferences that will affect all your new IntelliJ IDEA projects. In 2020.3 you can also sync IntelliJ IDEA with your operating system theme.
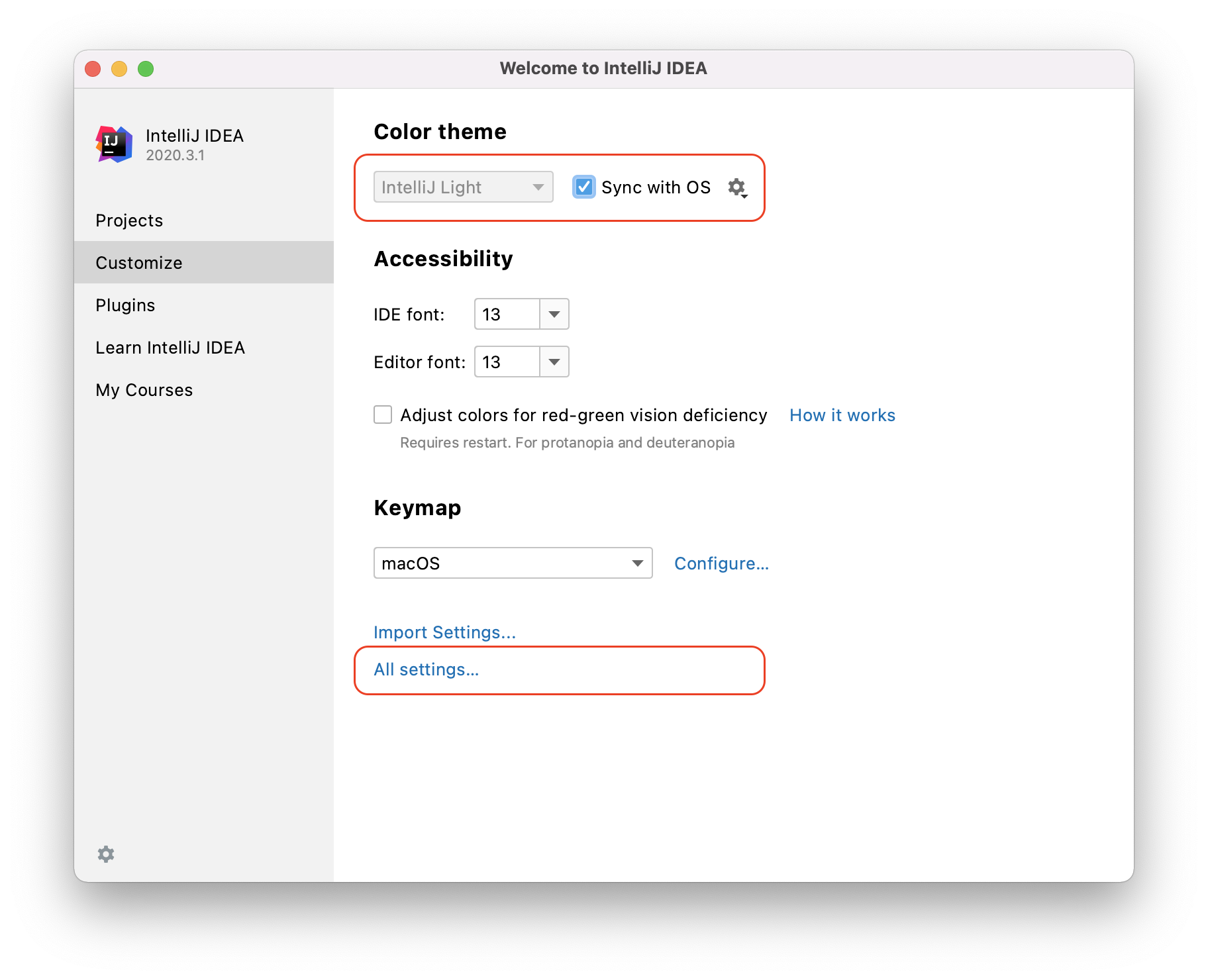
The All settings link in the Welcome screen shows you settings that apply to all IntelliJ IDEA new projects. The same settings are also available inside a project, and then they apply to that project. As you'd expect, you can search for what you want to change in the top-left hand corner.
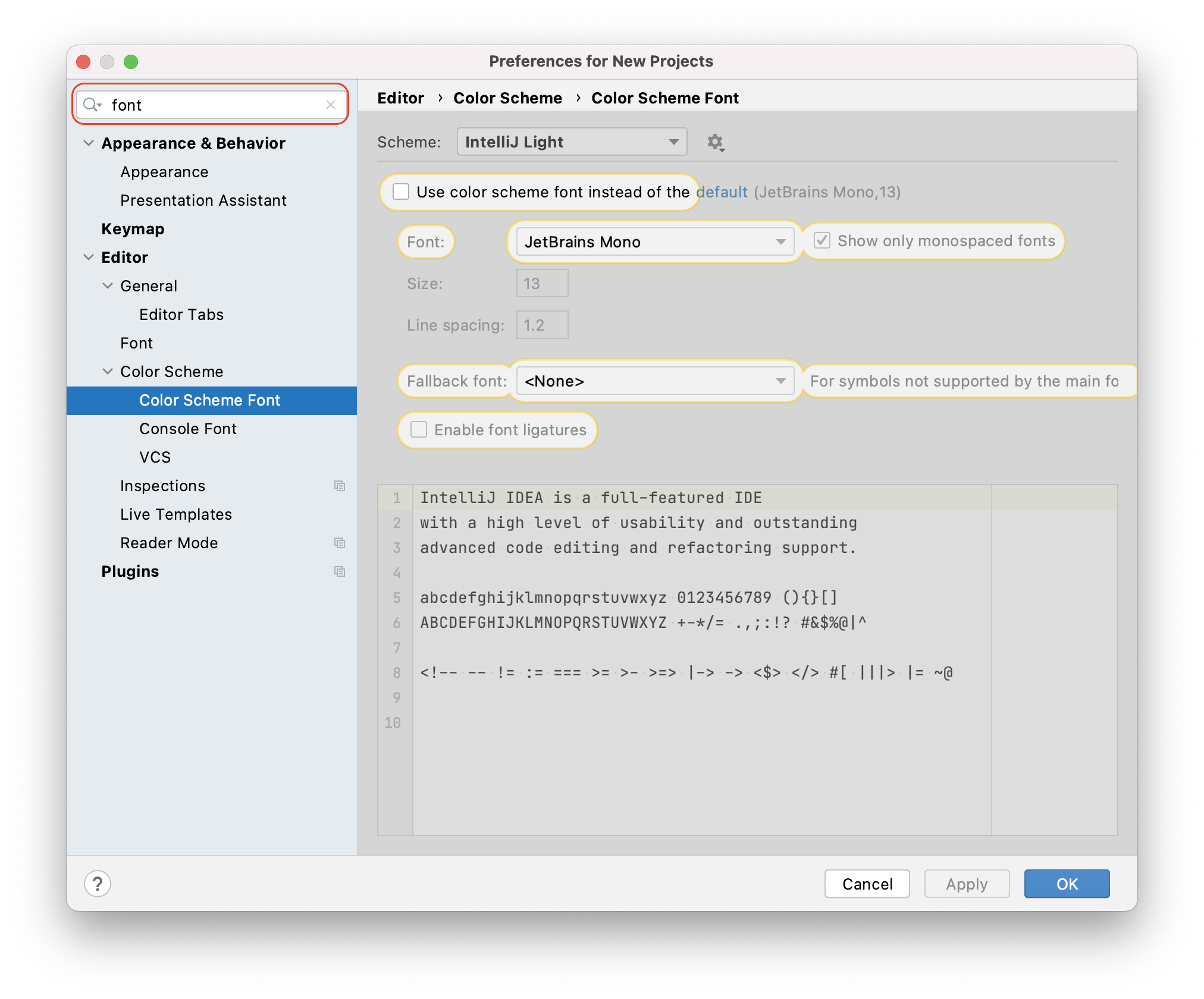
In the Plugins tab, you can view plugins in the marketplace as well as see those that you have installed. IntelliJ IDEA Community and Ultimate come bundled with some selected plugins.
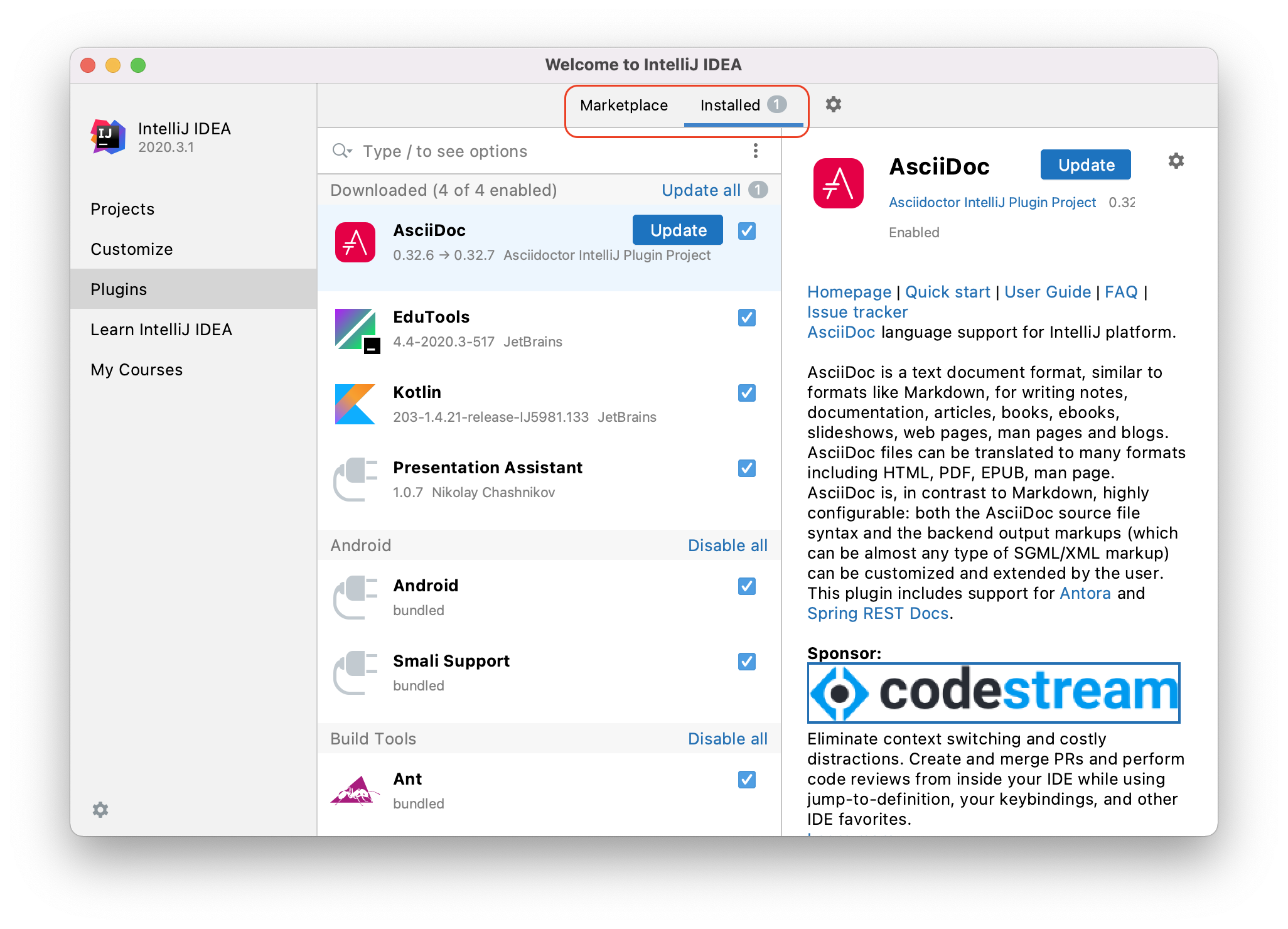
The Learn IntelliJ IDEA tab helps you to learn the IDE with a range of resources for you to choose from.
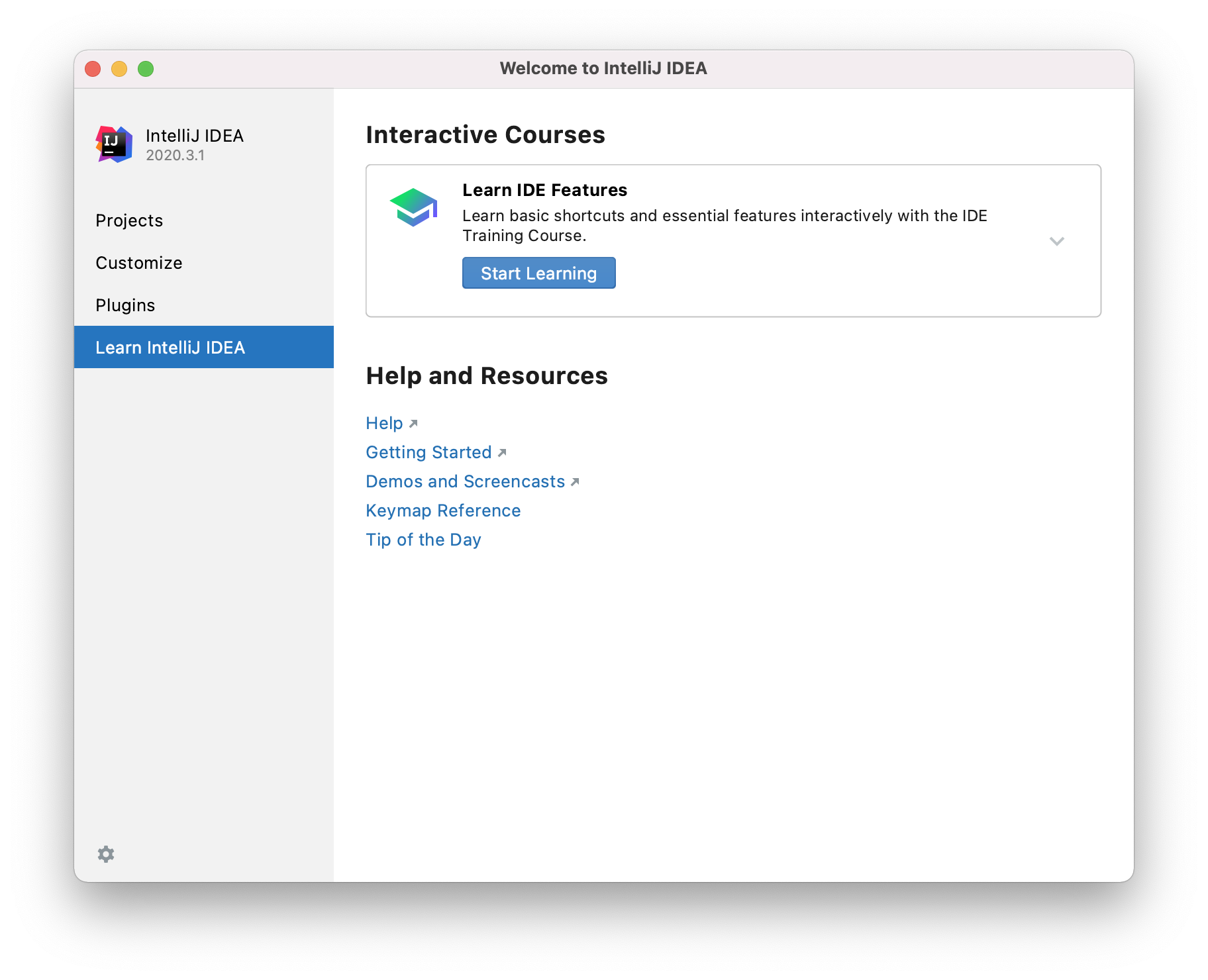
Let's take a quick look at the Projects tab again. This is what it will look like if you've previously opened projects in IntelliJ IDEA.
Projects that are shown in grey have been removed from that location on your machine, such as our HelloWorld project here. You can use the button on the right to remove them from the list as well as perform other actions
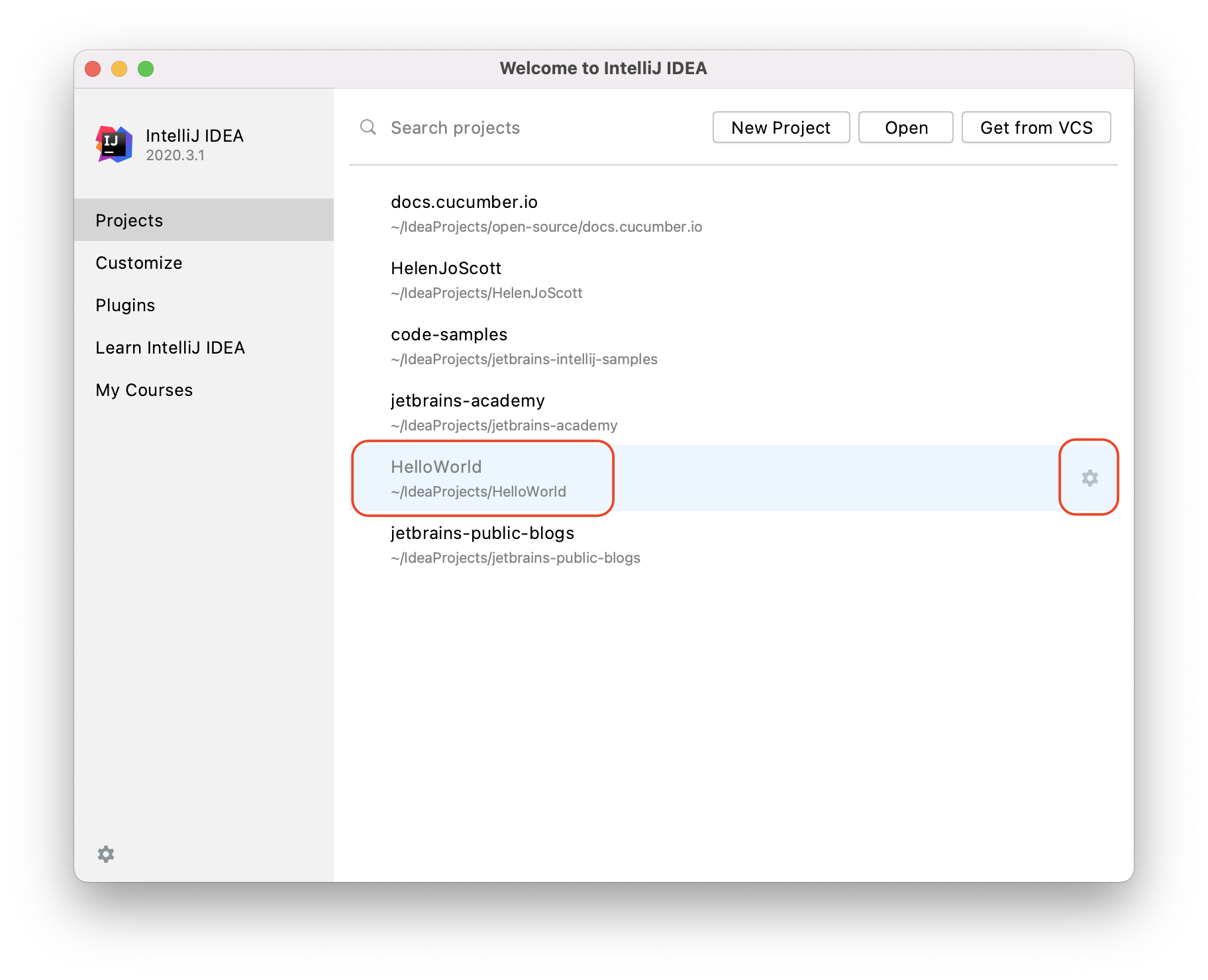
Projects Tab
Let's go back to the out-of-the-box experience for the Projects tab. The interface has changed in 2020.3, but the functionality is the same as previous versions.
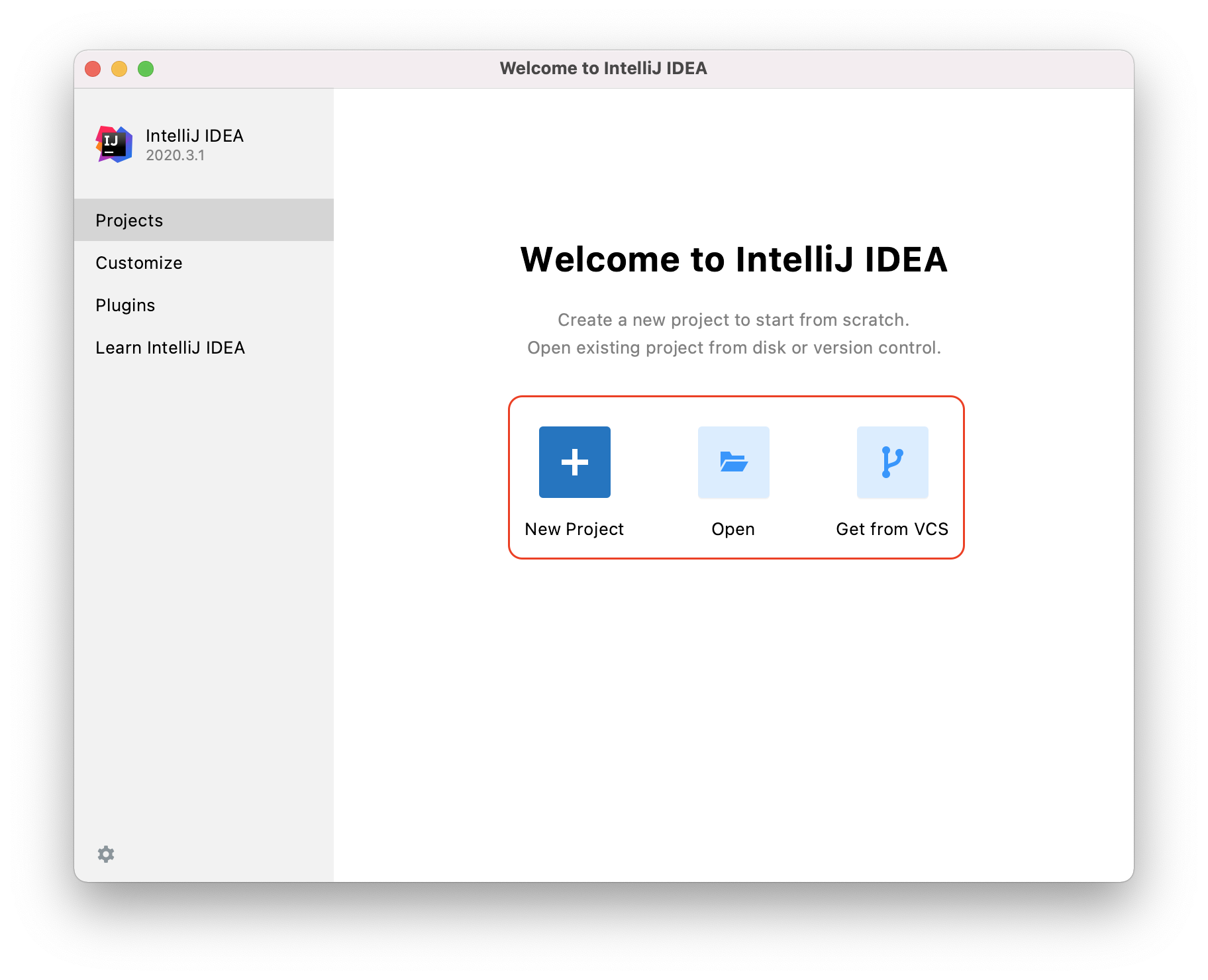
We can use Get from VCS to get a project from version control by pasting the link here and then pressing Clone to create a copy on our local machine.
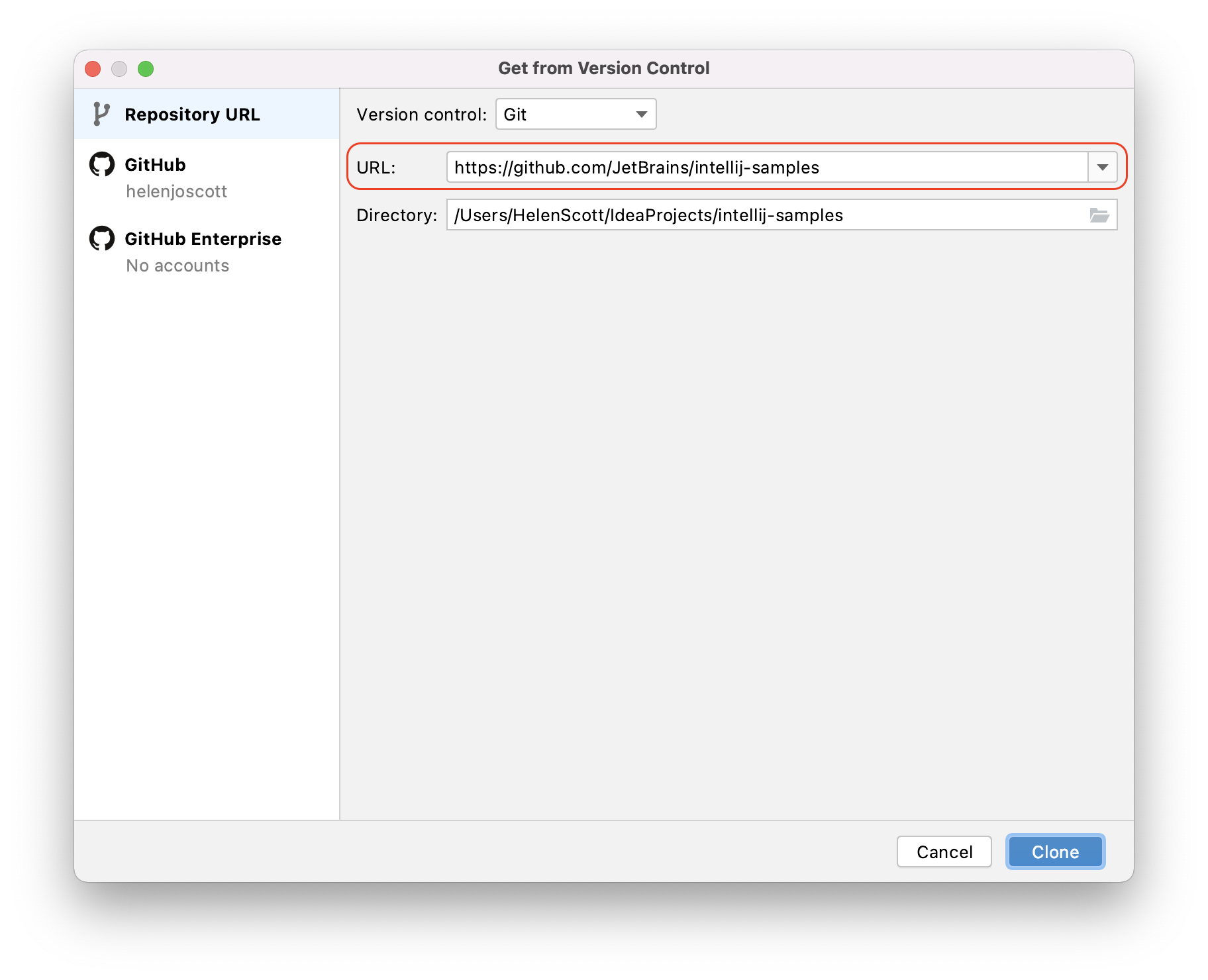
We can also use Open for a project that already exists on our machine.
Finally, we can use New Project to create a new project using the New Project Wizard. This wizard is available in earlier versions of IntelliJ IDEA; the screencast shows version 2020.3.
New Project Types
On the left-hand side is a list of the types of projects that you can create.
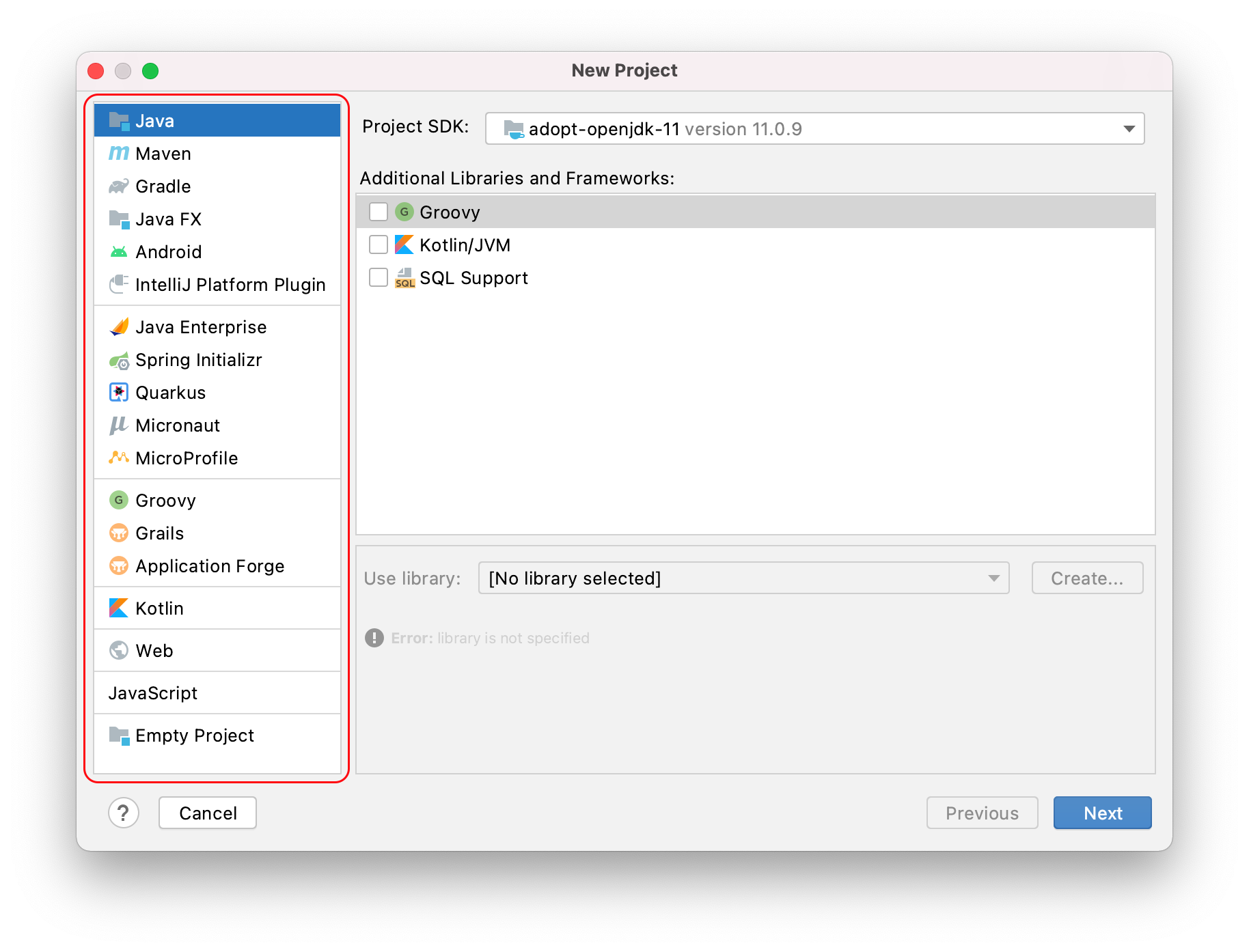
The first group is standard Java projects. These are available in our Community and Ultimate editions. This list includes
- Java
- Maven
- Gradle
- JavaFX
- Android
- IntelliJ Platform Plugin
The second group contains Java Frameworks. These are available in our Ultimate edition. This list includes:
- Java Enterprise
- Spring Initializr
- Quarkus
- Micronaut
- MicroProfile
The remaining project types are other common languages and frameworks that you can use to create a new project. Some are available in our Ultimate edition, some are in both are Community and Ultimate editions. They include:
- Groovy (Community and Ultimate)
- Grails (Ultimate only)
- Application Forge (Ultimate only)
- Kotlin (Community and Ultimate)
- Web. This is an empty project for developing apps using JavaScript, HTML, CSS, and Node.js.) (Community and Ultimate)
- JavaScript (Ultimate only)
- Empty Project (Community and Ultimate) The Empty Project option is very useful when you want to create a modularised project from scratch.
Project SDK
The Project SDK drop-down varies depending on which project type we select. Because we selected Java, the Project SDK refers to Java Development Kits, or JDKs.
The first JDKs at the top of the list, JDK 11 and 15 in this case are the JDKs that IntelliJ IDEA has already been configured to use. The Detected JDK at the bottom of the drop-down, JDK 1.8 in this case, is a JDK that IntelliJ IDEA has found on my machine but is not yet configured for use with IntelliJ IDEA. If we click it, it will move to the top of the list so that we can now use it with my projects if we want to. However, let's stay with Java 15.
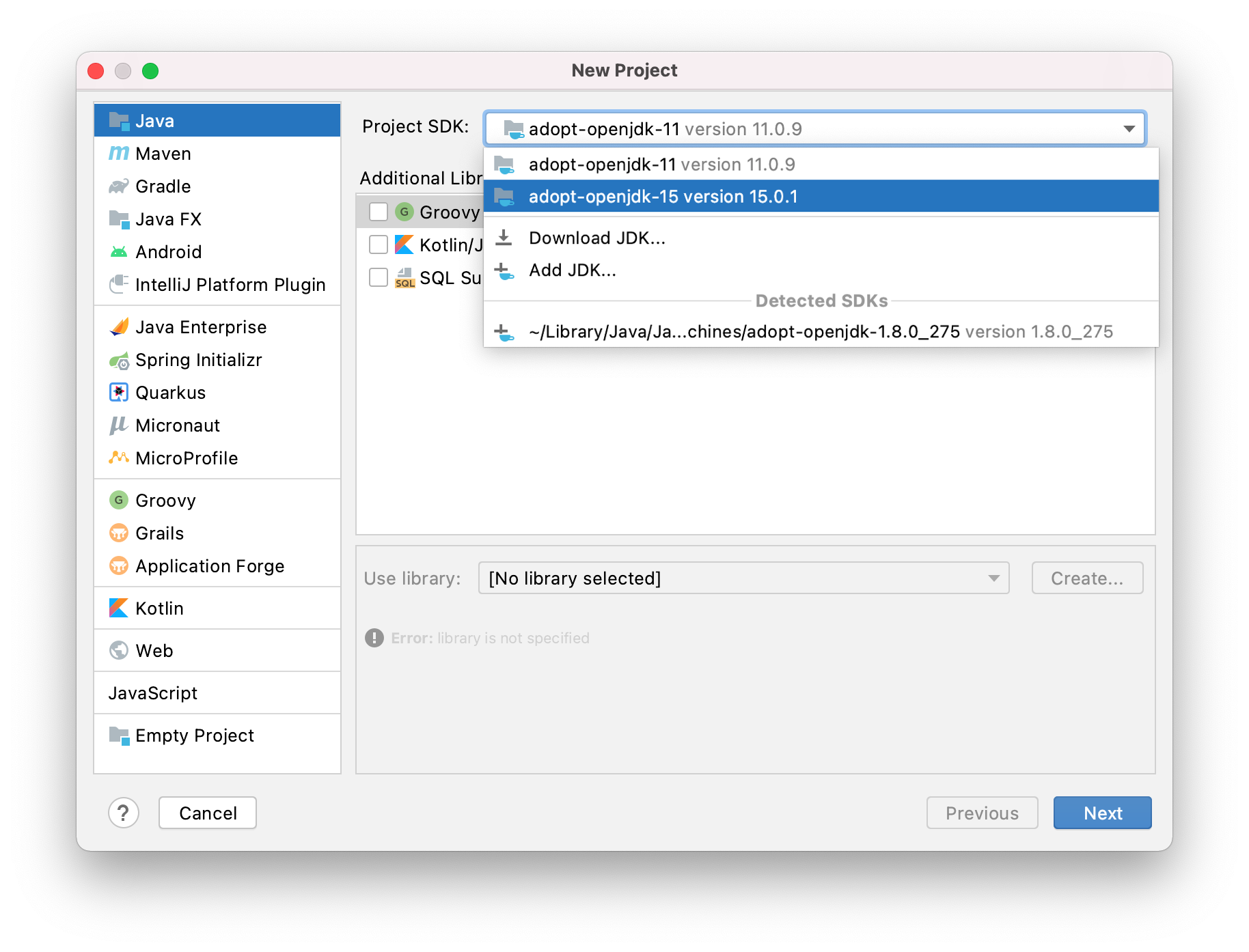
You can use Download JDK to ask IntelliJ IDEA download JDKs for you from some selected vendors. Select the version you want and then choose your vendor. For example, version 14 and Adopt Open JDK with hotspot.

Lastly, you can also use Add JDK if you have a JDK that you have on your machine, but has not been detected by IntelliJ IDEA. This allows you to navigate to that JDK so that you can associate it with your projects in IntelliJ IDEA.
Creating a New Java Project
The Java option allows you to create a new Java project using the IntelliJ IDEA build system. You can add additional libraries and frameworks to your Java project such as Groovy or Kotlin. You can also add SQL in our Enterprise Edition. If you select a library that you don't have downloaded, IntelliJ IDEA will ask you to create one. In this case, we have a Kotlin library downloaded, so we can select that.
The Maven option allows you to create a new Java project using the Maven build system. You can select to Create from archetype and Add an Archetype if required.
The Gradle option allows you to create a Java project using the Gradle build system. Again you can select additional libraries and frameworks for your Gradle project if required.
We can create our new Java project using the IntelliJ IDEA build system with a Kotlin library that we already have.
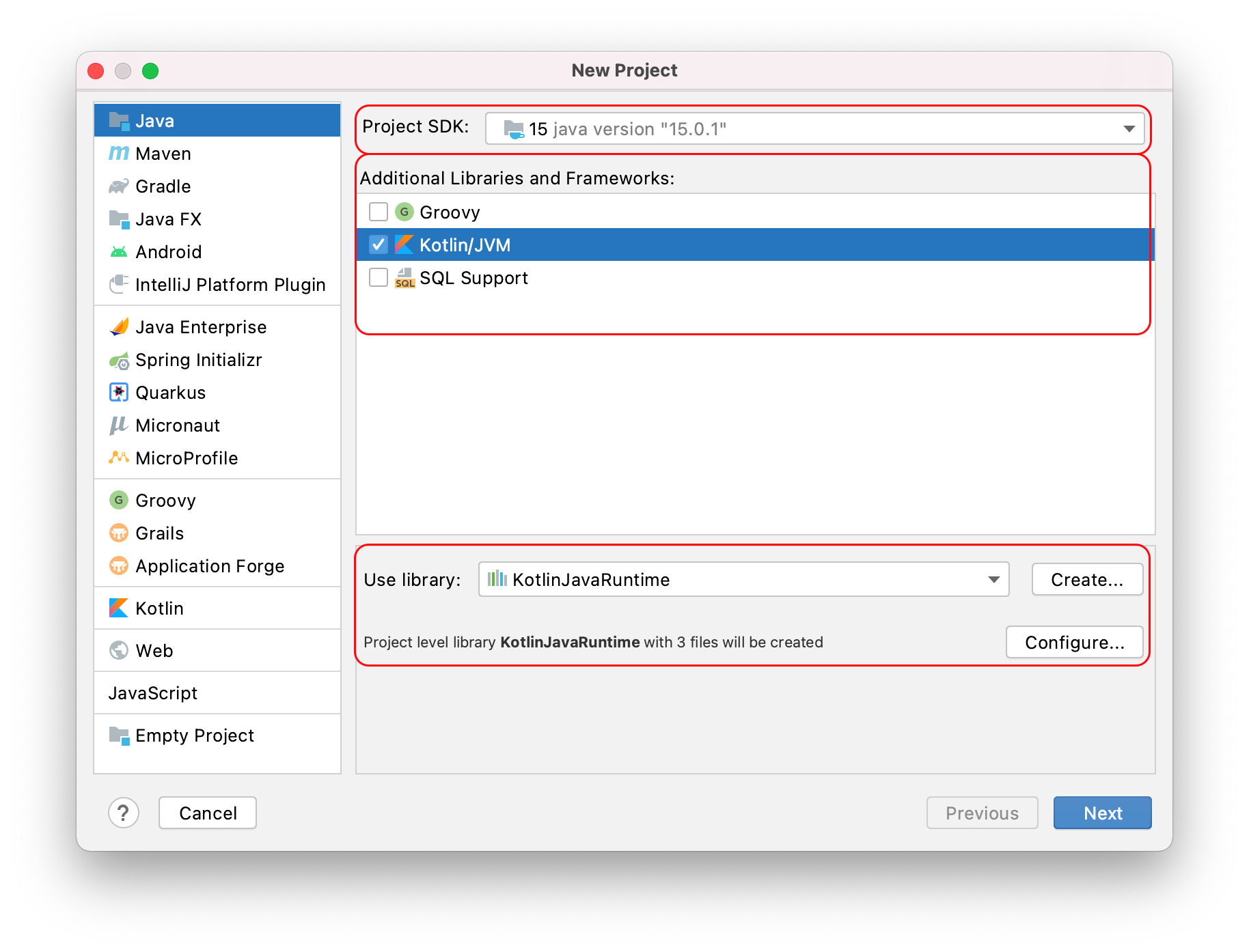
You need to give it a name, such as HelloWorld, check the proposed location for your project, and review the module settings if required.
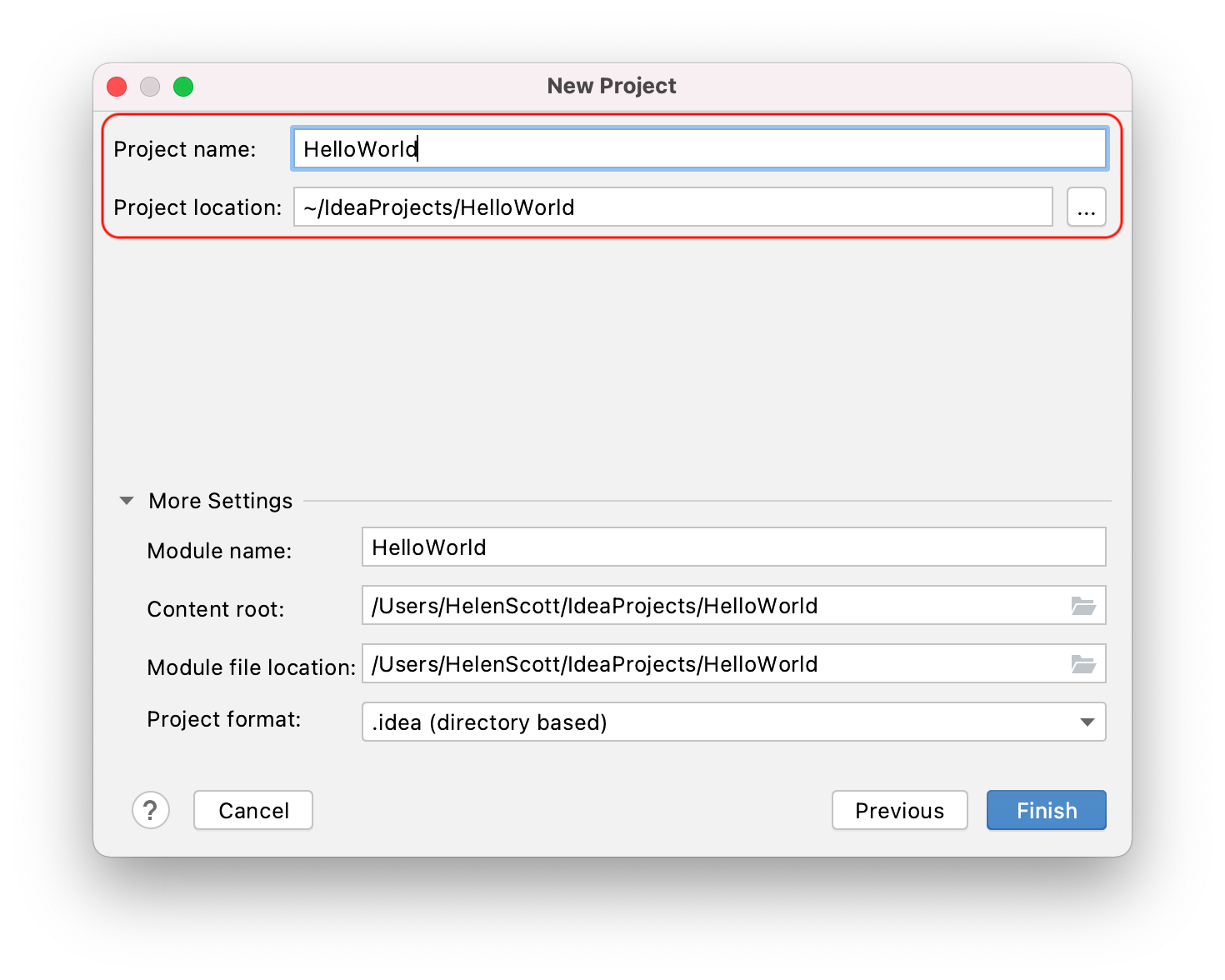
When you're happy, press Finish to get IntelliJ IDEA to create your new project. Our project is created with JDK 15 and our Kotlin library.

Summary
The New Project Wizard is very useful for creating projects from the beginning and handling a lot of the build tool set up for you for a range of project types.
See also:
- Creating and Managing Projects
- Creating Your First Java Application
How To Create A New Project In Intellij Idea
Source: https://blog.jetbrains.com/idea/2021/01/creating-a-new-project-in-intellij-idea/
Posted by: shustermuder1970.blogspot.com

0 Response to "How To Create A New Project In Intellij Idea"
Post a Comment