How To Create A Lead Form In Facebook
If you haven't created a Facebook Lead ad before, it may feel a little daunting. In this tutorial, I'll walking you through how to create your first lead ad campaign.
I'm going to assume you already have a Facebook Business Page and Ad Account setup for your business, and we're going to be using the Facebook Ads Quick Creation tool instead of the Guided Creation tool.
If you're not already familiar with the Facebook Lead Ads as a format, find our more here.
Step 1: Create a draft lead ad campaign
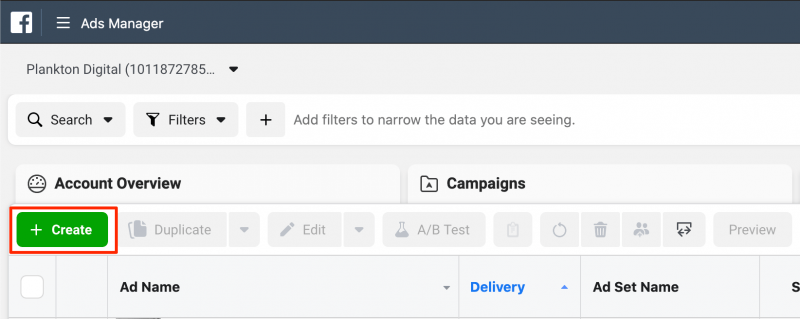
From Facebook Ads Manager, click on the Create button.
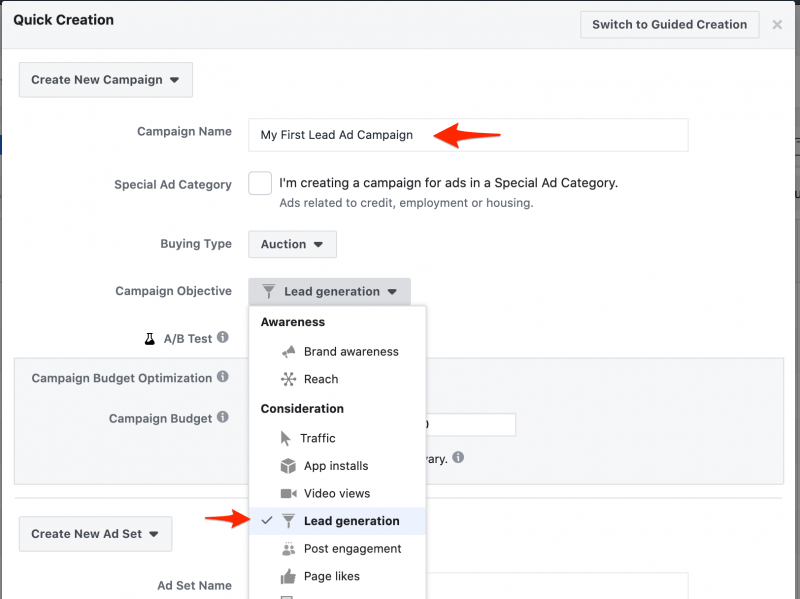
Name your campaign and select Lead Generation from the Campaign Objective dropdown.
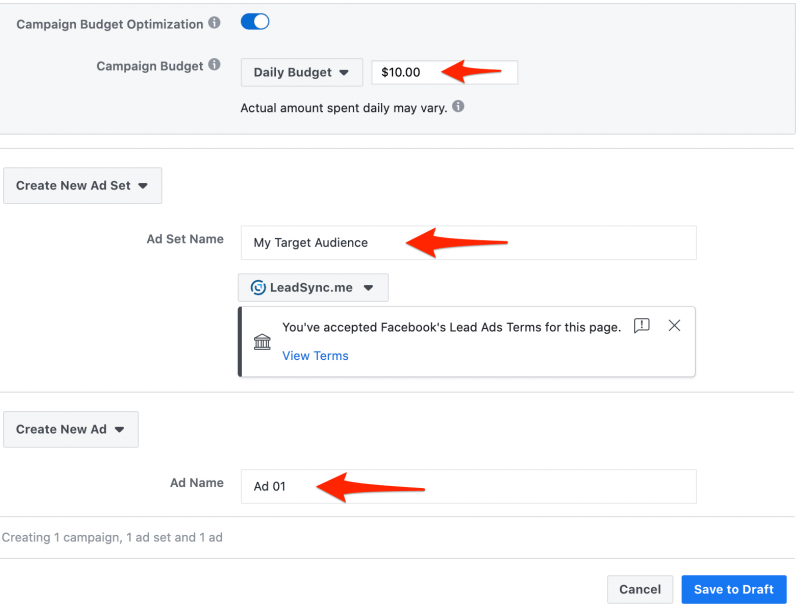
Set your budget. I recommend starting with a minimum of $5 – $10 per day, but if you can afford more, then by all means, increase the budget. The more budget, the faster you'll see results.
Name your ad set. The Ad Set is where you will choose the audience you want to target, so you may want use a name that reflects this.
Make sure your Business Page is selected, in this example, I'm using my LeadSync.me business page.
Add an Ad Name.I tend to use a simple naming convention here, such as "Ad 01". Click Save to Draft.
Step 2: Schedule your Ads Running Time
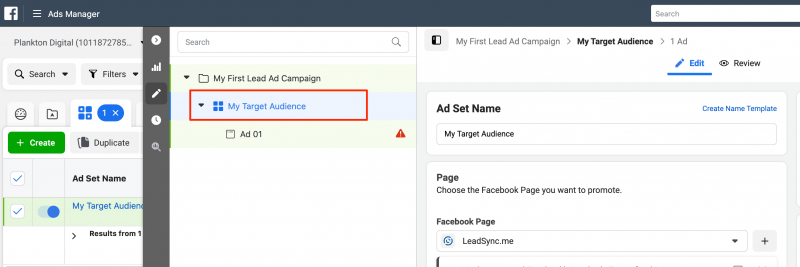
Now that your draft has been created, click on your Ad Set name.
Scrolling down the Ad Set settings window, ignoring Dynamic Creative and Catalog for now (if you have these settings).
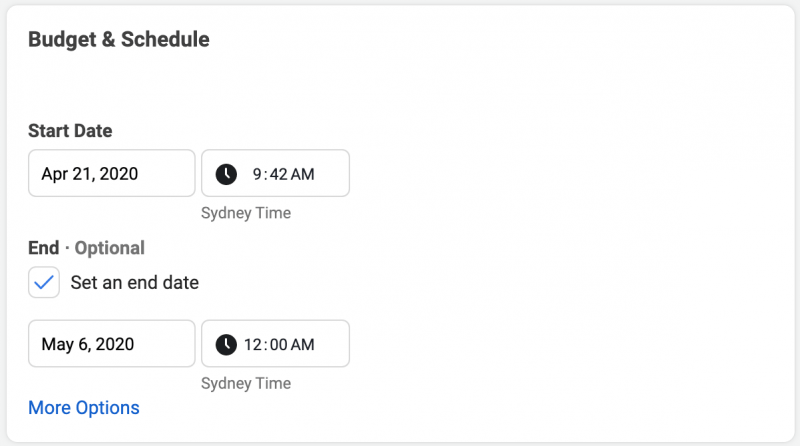
In Budget & Schedule, set an end date if you wish to run this campaign for a set period of time.
Step 3: Build your target audience
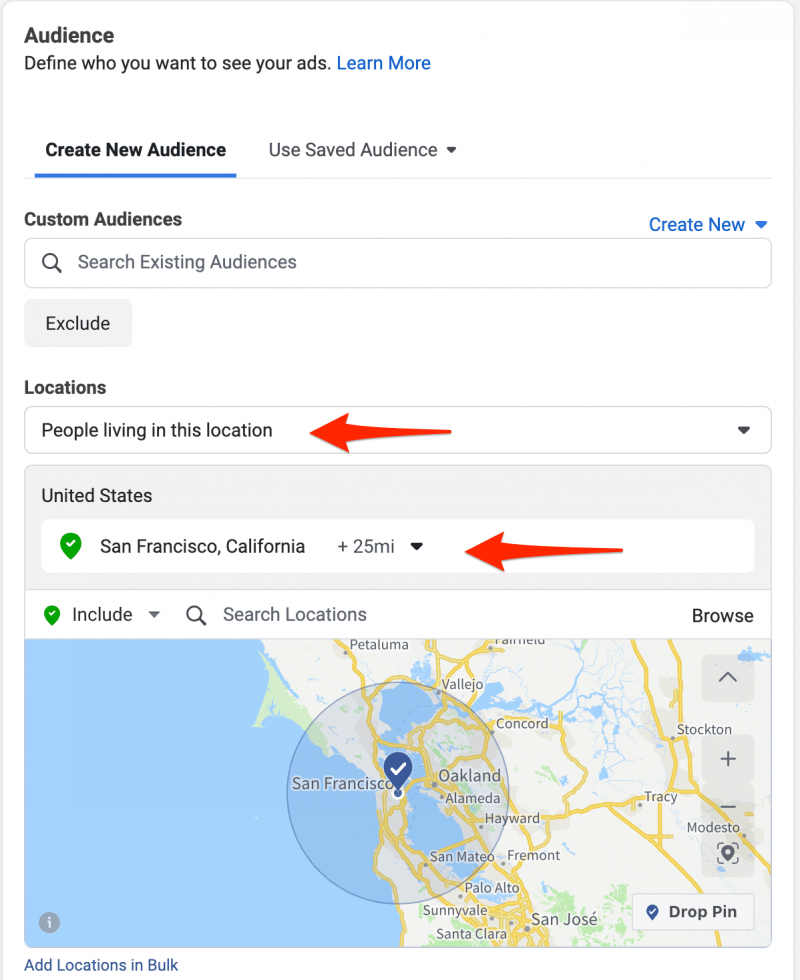
Start building your target audience by selecting a geographic region. This could be a whole country, such as the "United States", or it could be a more targeted local location. In this example I'm targeting "People living in this location" and San Francisco, California, with a 25 mile radius selected.
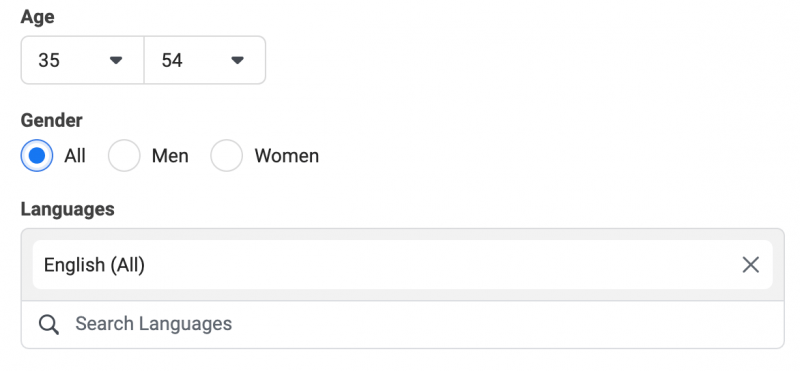
Narrow your target audience by age, gender. Primary language is optional.
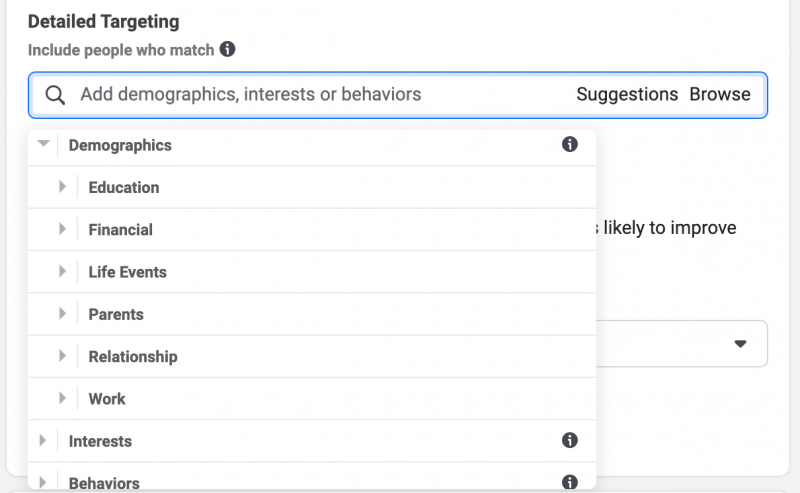
Now for the fun part! You can define your target audience based on Demographics, Interests and Behaviours. There are 100's of options in the Detailed Targeting section, so I suggest you take a look around at the options to try to find your ideal target audience. This targeting map will show you all most of the options available.
Step 4: Placements, Optimization & Delivery
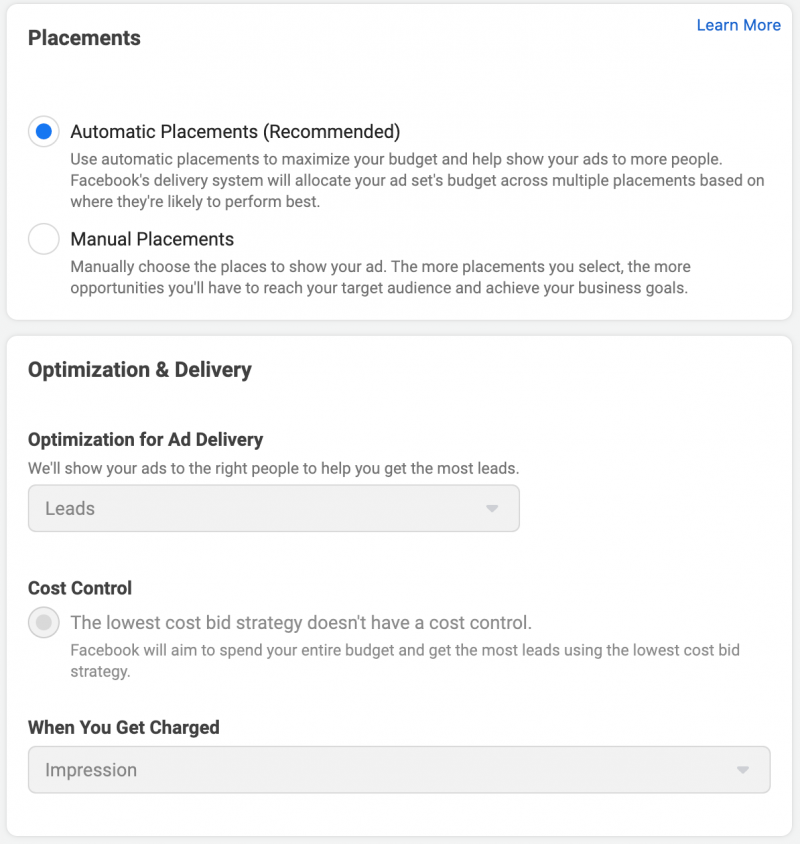
As a first timer, I recommend leaving these default settings. Due to their format, Lead Ads are restricted to where they will display.
By default, our Optimization & Delivery setting are set to optimize for Leads and we'll be charged by Impressions (when our ad is shown).
Step 5: Creating your ad
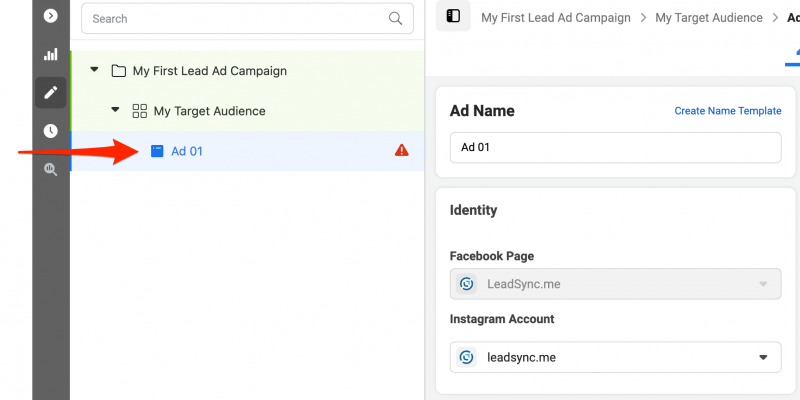
Click on the Ad Name to start creating your Ad. Make sure the correct Facebook Page is selected. If you have an Instagram account connected to your Business Manager account, you will be able to select it here. Otherwise, your Lead Ads will show up on Instagram as a sponsored ad on behalf of your Page, which is fine when you're getting started.
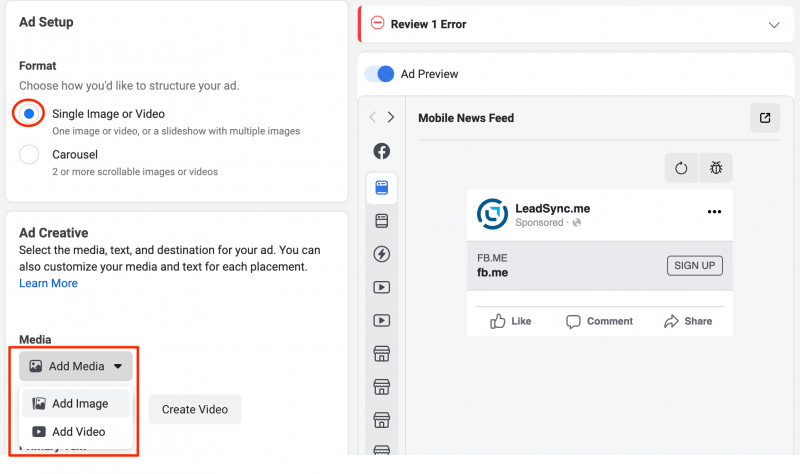
Ad Setup: Here's where you'll need to have either a static image or a short video (under 15 seconds). Using a square or 1:1 ratio image or video will save you creating multiple formats for placements in Facebook & Instagram.
If you have a little bit of creative flare, then I recommend Canva for creating static Facebook ads for yourself. You can start with one of their square Instagram templates.
If you'd prefer a graphic design professional's help, then I highly recommend 99designs.com.
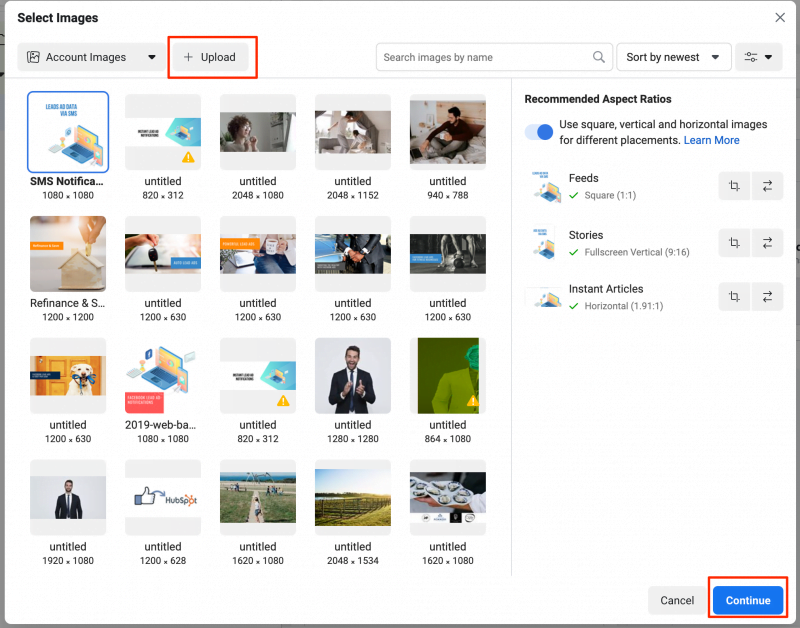
Upload your image: Assuming you've created an image, click on the Add Image button then the Upload button. Find the image on your computer and upload it. Click Continue once it's uploaded.
Step 6: Write your ad copy
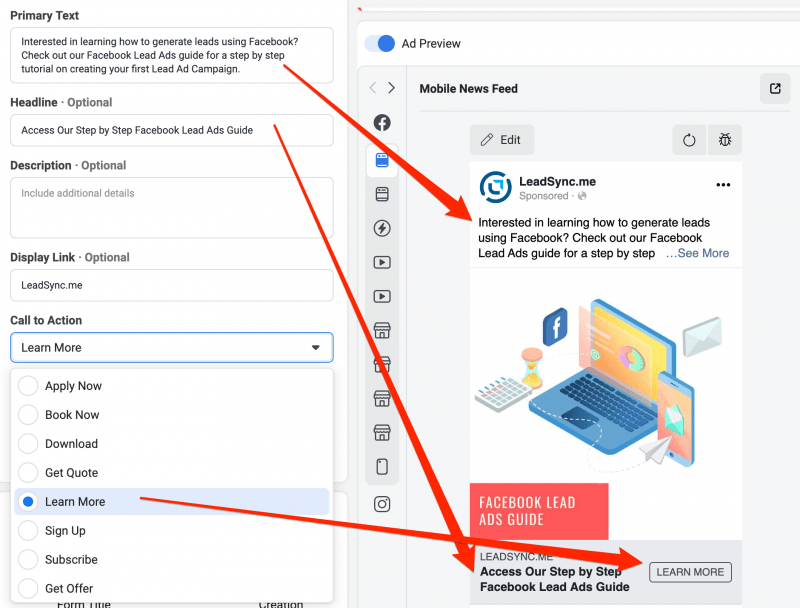
There have been volumes written on ad copy, so I won't go too much into what makes good Facebook Lead ad copy.
Fill in your Primary Text, Headline and choose your Call to Action.
Use an appropriate call to action. As you can see in the image above, there are a number of options to choose from. In this Lead Ad example, I'm going to ask people for their Name and Email address before sending them to this very blog post. Yep, it can be as simple as that.
Step 7: Create your Lead Form
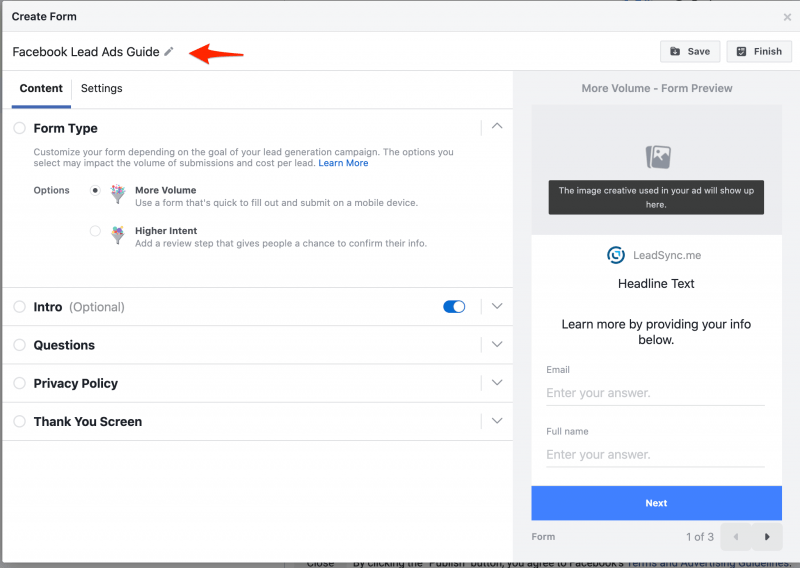
Time to create you lead form. This is the form people will see when they click on your ad. To get started, click the Create Lead Form button in the Instant Form section and name your form. This will make it easier to find later when you start creating multiple campaigns and forms.
Leave the More Volume default form type selected.
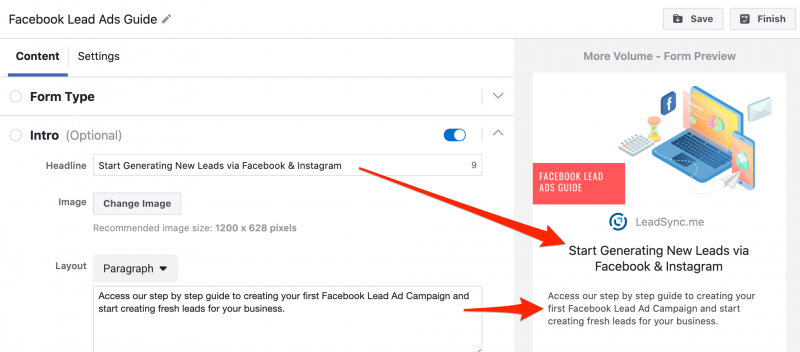
Fill in the Intro: Add a Headline and an introductory paragraph to reiterate what people should expect after they submit the form. By default, your form will use the image from your ad as the header image, but you can customise this image.
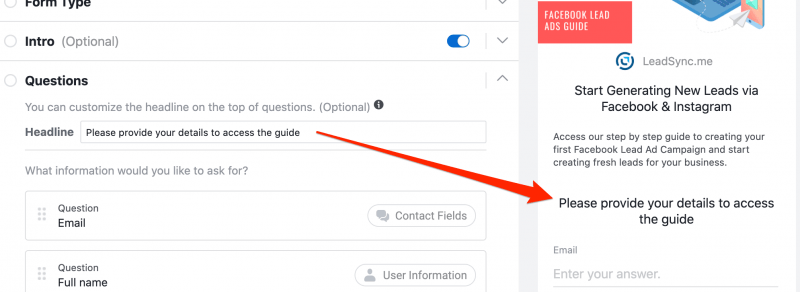
Add a headline that will appear above the form fields.
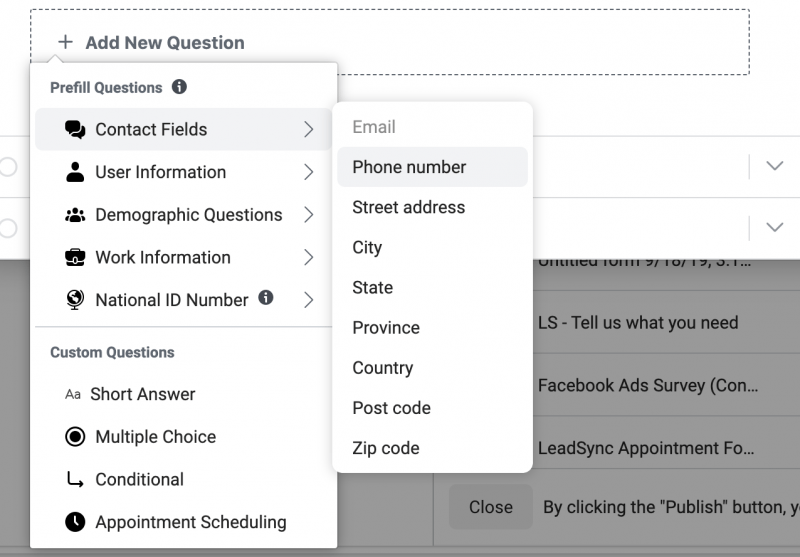
Customise your form questions: By default, your form will ask for the person's full name and email address but there are a heap more questions you can ask to better qualify your leads as you can see in the image above.
Here's a list of all the pre-filled fields you can use in your lead form.
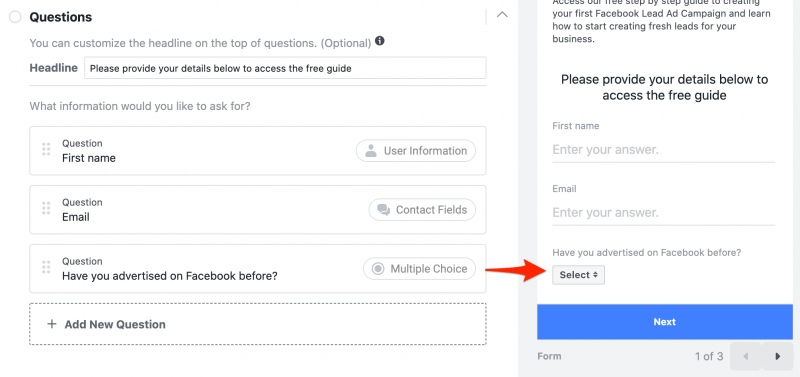
In the above example, I've asked for the person's first name, email address and a response to a simple Yes/No question.
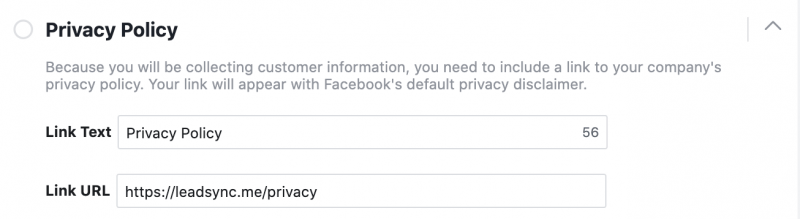
Link to your Privacy Policy: hopefully you have a privacy policy on your website. Add a link to it here. If you don't have one and you're running a WordPress website, there's a good Privacy Policy generator here.
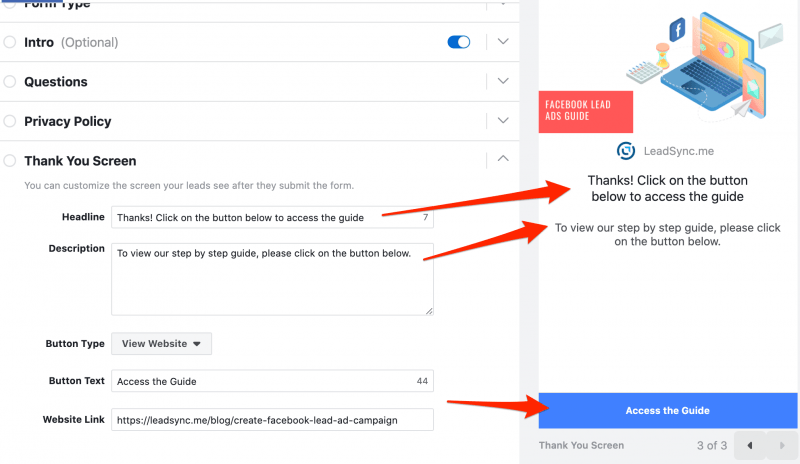
Customize your Thank You screen: this is what people will see after they've submitted their details. This could be as simple as "Thanks for sending us your details, we'll be in touch shortly", or as in this example, I'm asking people to click on the link to view the content.
Click the Finish Button to finish editing your form.
If you want more qualified leads and less volume, then check out how to use the Higher Intent Lead form option.
Step 8: Publish
Click the Publish button at the bottom right of the screen to publish your Lead Ads campaign. 💥
Step 9: Accessing your leads
There are two ways to access your leads:
- Download your leads from Facebook: this method requires you having to login to Facebook and download your leads manually. Here's how.
- Connect a 3rd Party App: that's where we come in 😉. Create a LeadSync account to receive instant Facebook lead ad email notifications or to connect your CRM, email marketing platform or even SMS notifications.
Step 10: Monitor your cost per lead
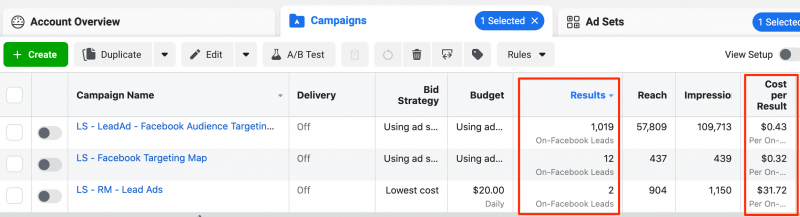
Make sure you regularly check on the performance of your campaign by viewing your Facebook ads manager reports. You want to keep an eye on your Cost Per Result which is your cost per lead generated.
Congratulations! You've launched your first Facebook Lead Ad campaign. 🥳
The next step is to optimise your Facebook lead ads.
How To Create A Lead Form In Facebook
Source: https://leadsync.me/blog/create-facebook-lead-ad-campaign/
Posted by: shustermuder1970.blogspot.com

0 Response to "How To Create A Lead Form In Facebook"
Post a Comment